การวาดวัตถุโดยใช้เครื่องมือรูปร่างอัตโนมัติ (shapes)
การเพิ่มรูปวาดในเอกสาร
นำไปใช้กับ: Word for Office 365 Word 2016 Word 2013 Word 2010 Word 2007
นี่คือชนิดกราฟิกพื้นฐานที่คุณสามารถใช้เพื่อเพิ่มประสิทธิภาพเอกสาร Word ของคุณ: วัตถุรูปวาด SmartArt แผนภูมิ รูปภาพ และภาพตัดปะ รูปวาดหมายถึงวัตถุรูปวาดหรือกลุ่มของวัตถุรูปวาด
วัตถุรูปวาด รวมถึง รูปร่าง ไดอะแกรม แผนผังลำดับ เส้นโค้ง เส้น และ อักษรศิลป์ วัตถุเหล่านี้เป็นส่วนหนึ่งของเอกสาร Word ของคุณ คุณสามารถเปลี่ยนและเพิ่มประสิทธิภาพวัตถุเหล่านี้ด้วยสี รูปแบบ เส้นขอบ และเอฟเฟ็กต์อื่นๆ
หมายเหตุ: ไม่จำเป็นต้องแทรกพื้นที่วาดรูปเพื่อทำงานกับวัตถุรูปวาดใน Word อีกต่อไป อย่างไรก็ตาม คุณยังสามารถใช้พื้นที่วาดรูปเป็นเครื่องมือช่วยจัดระเบียบเมื่อทำงานกับวัตถุรูปวาดหลายวัตถุ หรือถ้าคุณต้องการเพิ่มตัวเชื่อมต่อระหว่างรูปร่าง เมื่อต้องการพื้นที่วาดรูป บนแท็บ แทรก ให้คลิก รูปร่าง แล้วคลิก พื้นที่วาดรูปใหม่
คุณต้องการทำสิ่งใด
การเพิ่มรูปวาดในเอกสาร
- คลิกบริเวณที่คุณต้องการสร้างรูปวาดในเอกสารของคุณ
- บนแท็บ แทรก ในกลุ่ม ภาพประกอบ ให้คลิก รูปร่าง

- คุณสามารถเลือกทำดังต่อไปนี้บนแท็บ รูปแบบ ซึ่งจะปรากฎขึ้นหลังจากที่คุณแทรกรูปร่างรูปวาด:
- แทรกรูปร่าง บนแท็บ รูปแบบ ในกลุ่ม แทรกรูปร่าง ให้คลิกรูปร่าง แล้วคลิกตำแหน่งใดก็ได้ในเอกสาร
- เปลี่ยนรูปร่าง คลิกรูปร่างที่คุณต้องการเปลี่ยนแปลง บนแท็บ รูปแบบ ในกลุ่ม แทรกรูปร่าง ให้คลิก แก้ไขรูปร่าง ชี้ไปที่ เปลี่ยนรูปร่าง แล้วเลือกรูปร่างอื่น
- เพิ่มข้อความลงในรูปร่าง คลิกรูปร่างที่คุณต้องการพิมพ์ข้อความ แล้วพิมพ์
- จัดกลุ่มรูปร่างที่เลือก เลือกหลายรูปร่างพร้อมกันโดยการกด CTRL บนคีย์บอร์ดของคุณ แล้วคลิกแต่ละรูปร่างที่คุณต้องการใส่ลงในกลุ่ม บนแท็บ รูปแบบ ในกลุ่ม จัดเรียง ให้คลิก กลุ่ม เพื่อให้รูปร่างทั้งหมดถูกระบุเป็นวัตถุเดียว
- วาดในเอกสาร บนแท็บ รูปแบบ ในกลุ่ม แทรกรูปร่าง ให้ขยายตัวเลือกรูปร่างโดยการคลิกลูกศร ภายใต้ เส้น ให้คลิก รูปแบบอิสระ หรือ เขียนเคล็ดลับ: เมื่อต้องการหยุดการวาดรูปแบบอิสระหรือเขียนเส้น ให้ดับเบิลคลิก
- ปรับขนาดรูปร่าง เลือกรูปร่างที่คุณต้องการปรับขนาด บนแท็บ รูปแบบ ในกลุ่ม ขนาด ให้คลิกลูกศรหรือพิมพ์ขนาดใหม่ในกล่อง ความสูง และ ความกว้าง
- นำสไตล์ไปใช้กับรูปร่าง ในกลุ่ม สไตล์รูปร่าง ให้วางตัวชี้ของคุณบนสไตล์เพื่อดูลักษณะของรูปร่างเมื่อคุณนำสไตล์ไปใช้ คลิกสไตล์เพื่อนำไปใช้ หรือ คลิก สีเติมรูปร่าง หรือ เส้นกรอบรูปร่าง แล้วเลือกตัวเลือกที่คุณต้องการ
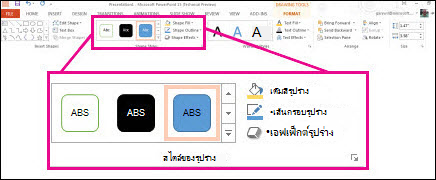 หมายเหตุ: ถ้าคุณต้องการนำสีและการไล่ระดับสีที่ไม่พร้อมใช้งานไปใช้ในกลุ่ม สไตล์รูปร่าง ให้เลือกสีก่อน แล้วนำการไล่ระดับสีไปใช้
หมายเหตุ: ถ้าคุณต้องการนำสีและการไล่ระดับสีที่ไม่พร้อมใช้งานไปใช้ในกลุ่ม สไตล์รูปร่าง ให้เลือกสีก่อน แล้วนำการไล่ระดับสีไปใช้ - เพิ่มแผนผังลำดับงานด้วยตัวเชื่อมต่อ ก่อนที่คุณจะสร้างแผนผังลำดับ ให้เพิ่มพื้นที่วาดรูปโดยการคลิกแท็บ แทรก คลิก รูปร่าง ในกลุ่ม ภาพประกอบ แล้วคลิก พื้นที่วาดรูปใหม่ บนแท็บ รูปแบบ ในกลุ่ม แทรกรูปร่าง ให้คลิกรูปร่างแผนผังลำดับ ภายใต้ เส้น ให้เลือกเส้นเชื่อมต่อ เช่น ตัวเชื่อมต่อลูกศรโค้ง
- ใช้เอฟเฟ็กต์เงาและสามมิติ (3-D) เพื่อเพิ่มจุดสำคัญให้กับรูปร่างในรูปวาดของคุณ บนแท็บ รูปแบบ ในกลุ่ม สไตล์รูปร่าง ให้คลิก เอฟเฟ็กต์รูปร่าง แล้วเลือกเอฟเฟ็กต์
- จัดแนววัตถุบนพื้นที่ เมื่อต้องการจัดแนววัตถุ ให้กด CTRL ค้างไว้พร้อมกับเลือกวัตถุที่คุณต้องการจัดแนว บนแท็บ รูปแบบ ในกลุ่ม จัดเรียง ให้คลิก จัดแนว เพื่อเลือกจากคำสั่งการจัดแนวต่างๆ
ลบรูปวาดทั้งหมดหรือบางส่วน
- เลือกวัตถุรูปวาดที่คุณต้องการลบ
- กด Delete
ไม่มีความคิดเห็น:
แสดงความคิดเห็น