ใช้แผนภูมิและกราฟในงานนำเสนอของคุณ
PowerPoint for Office 365
PowerPoint 2016
PowerPoint 2013
PowerPoint 2010
PowerPoint 2007
หมายเหตุ:
เราต้องการมอบเนื้อหาวิธีใช้ปัจจุบันในภาษาของคุณให้กับคุณโดยเร็วที่สุดเท่าที่เราจะทำได้ หน้านี้ได้รับการแปลด้วยระบบอัตโนมัติ และอาจมีข้อผิดพลาดทางไวยากรณ์หรือความไม่ถูกต้อง จุดประสงค์ของเราคือเพื่อให้เนื้อหานี้มีประโยชน์กับคุณ คุณแจ้งให้เราทราบว่าข้อมูลดังกล่าวมีประโยชน์ต่อคุณที่ด้านล่างของหน้านี้ได้หรือไม่ นี่คือ
บทความภาษาอังกฤษ
เพื่อให้ง่ายต่อการอ้างอิง
คุณสามารถสร้างแผนภูมิใน PowerPoint หรือ Excel ถ้าคุณมีข้อมูลจำนวนมากที่ต้องใส่ในแผนภูมิ ให้สร้างแผนภูมิของคุณใน Excel แล้ว คัดลอกลงในงานนำเสนอของคุณ วิธีนี้ยังเป็นวิธีที่ดีที่สุดถ้าข้อมูลของคุณเปลี่ยนแปลงเป็นประจำ และคุณต้องการให้แผนภูมิของคุณแสดงตัวเลขล่าสุดเสมอ ในกรณีดังกล่าว เมื่อคุณคัดลอกแล้ววางแผนภูมิ ให้ลิงก์แผนภูมิกับไฟล์ Excel ดั้งเดิมไว้ตลอดเวลา
เมื่อต้องการสร้างแผนภูมิง่ายๆ ตั้งแต่ต้นใน PowerPoint ให้คลิก แทรก > แผนภูมิ และเลือกแผนภูมิที่คุณต้องการ
-
คลิก แทรก > แผนภูมิ
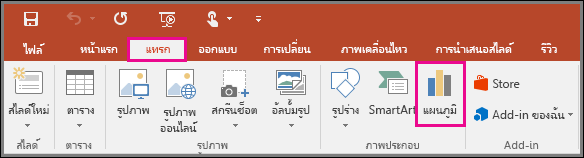
-
คลิกชนิดของแผนภูมิ แล้วดับเบิลคลิกแผนภูมิที่คุณต้องการ
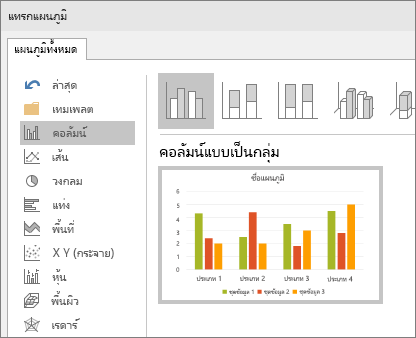 เคล็ดลับ: ให้ดูที่ ชนิดของแผนภูมิที่พร้อมใช้งาน เพื่อช่วยคุณตัดสินใจว่าแผนภูมิใดที่เหมาะกับข้อมูลของคุณที่สุด
เคล็ดลับ: ให้ดูที่ ชนิดของแผนภูมิที่พร้อมใช้งาน เพื่อช่วยคุณตัดสินใจว่าแผนภูมิใดที่เหมาะกับข้อมูลของคุณที่สุด -
ในเวิร์กชีตที่ปรากฏขึ้น ให้แทนที่ตัวแทนข้อมูลด้วยข้อมูลของคุณ
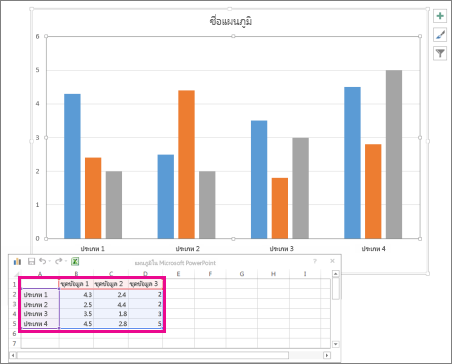
-
เมื่อคุณทำเสร็จแล้ว ให้ปิดเวิร์กชีต
เคล็ดลับ: เมื่อคุณแทรกแผนภูมิ ปุ่มเล็กๆ จะปรากฏข้างมุมบนขวาของแผนภูมิ ใช้ไซต์ องค์ประกอบแผนภูมิ
 ปุ่มที่ใช้เพื่อ แสดง ซ่อน หรือจัดรูปแบบ เช่น ชื่อแกน หรือ ป้ายชื่อข้อมูล หรือใช้ปุ่ม สไตล์แผนภูมิ
ปุ่มที่ใช้เพื่อ แสดง ซ่อน หรือจัดรูปแบบ เช่น ชื่อแกน หรือ ป้ายชื่อข้อมูล หรือใช้ปุ่ม สไตล์แผนภูมิ
 เพื่อ เปลี่ยนสีหรือสไตล์ของแผนภูมิ อย่างรวดเร็ว ปุ่ม ตัวกรองแผนภูมิ
เพื่อ เปลี่ยนสีหรือสไตล์ของแผนภูมิ อย่างรวดเร็ว ปุ่ม ตัวกรองแผนภูมิ
 เป็นตัวเลือกขั้นสูงที่ แสดงหรือซ่อนข้อมูลในแผนภูมิของคุณ
เป็นตัวเลือกขั้นสูงที่ แสดงหรือซ่อนข้อมูลในแผนภูมิของคุณ
 ปุ่มที่ใช้เพื่อ แสดง ซ่อน หรือจัดรูปแบบ เช่น ชื่อแกน หรือ ป้ายชื่อข้อมูล หรือใช้ปุ่ม สไตล์แผนภูมิ
ปุ่มที่ใช้เพื่อ แสดง ซ่อน หรือจัดรูปแบบ เช่น ชื่อแกน หรือ ป้ายชื่อข้อมูล หรือใช้ปุ่ม สไตล์แผนภูมิ
 เพื่อ เปลี่ยนสีหรือสไตล์ของแผนภูมิ อย่างรวดเร็ว ปุ่ม ตัวกรองแผนภูมิ
เพื่อ เปลี่ยนสีหรือสไตล์ของแผนภูมิ อย่างรวดเร็ว ปุ่ม ตัวกรองแผนภูมิ
 เป็นตัวเลือกขั้นสูงที่ แสดงหรือซ่อนข้อมูลในแผนภูมิของคุณ
เป็นตัวเลือกขั้นสูงที่ แสดงหรือซ่อนข้อมูลในแผนภูมิของคุณ
▷ Casino Site Review 2021 + 100 Free Spins No Deposit
ตอบลบNo deposit casino luckyclub sites are perfect if you enjoy playing for fun. You can play real money casino games with no deposit required, you are not sure