การเพิ่มสัญลักษณ์แสดงหัวข้อย่อยหรือลำดับเลขให้กับข้อความ
หมายเหตุ: เราต้องการมอบเนื้อหาวิธีใช้ปัจจุบันในภาษาของคุณให้กับคุณโดยเร็วที่สุดเท่าที่เราจะทำได้ หน้านี้ได้รับการแปลด้วยระบบอัตโนมัติ และอาจมีข้อผิดพลาดทางไวยากรณ์หรือความไม่ถูกต้อง จุดประสงค์ของเราคือเพื่อให้เนื้อหานี้มีประโยชน์กับคุณ คุณแจ้งให้เราทราบว่าข้อมูลดังกล่าวมีประโยชน์ต่อคุณที่ด้านล่างของหน้านี้ได้หรือไม่ นี่คือ บทความภาษาอังกฤษ เพื่อให้ง่ายต่อการอ้างอิง
คุณสามารถใช้หัวข้อย่อย หรือ รายการลำดับเลขเพื่อช่วยจัดระเบียบข้อความของคุณ หรือแสดงขั้นตอนตามลำดับในงานนำเสนอของคุณPowerPoint
- บนแท็บ มุมมอง ในกลุ่ม มุมมองงานนำเสนอ ให้คลิก ปกติ
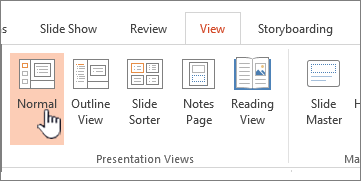
- ทางด้านซ้ายของหน้าต่าง PowerPoint คลิกรูปขนาดย่อของสไลด์ที่คุณต้องการเพิ่มลำดับเลข หรือสัญลักษณ์แสดงหัวข้อ
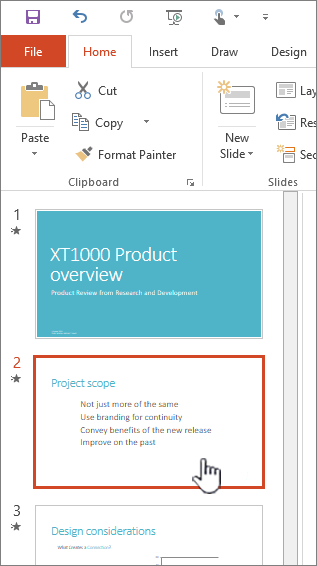
- บนภาพนิ่ง ให้เลือกบรรทัดข้อความในตัวแทนข้อความหรือตารางที่คุณต้องการเพิ่มสัญลักษณ์แสดงหัวข้อย่อยหรือลำดับเลขลงไป
- บนแท็บหน้าแรก ในกลุ่มย่อหน้า คลิกสัญลักษณ์
 หรือลำดับเลข
หรือลำดับเลข 
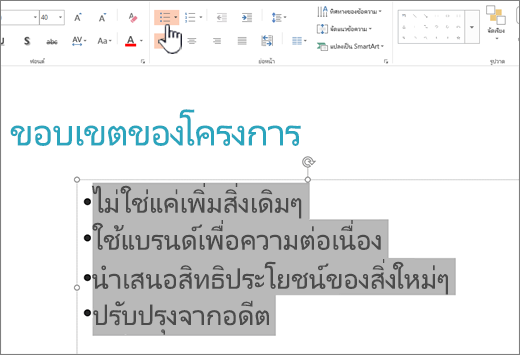 หมายเหตุ:
หมายเหตุ:- เมื่อต้องการเปลี่ยนบรรทัดข้อความทั้งหมด ให้เลือกเค้าร่างของวัตถุข้อความ แล้วนำสัญลักษณ์แสดงหัวข้อย่อยหรือลำดับเลขไปใช้
- เมื่อต้องการเพิ่ม หรือลดการเยื้อง และระยะห่างระหว่างสัญลักษณ์แสดงหัวข้อ หรือตัวเลข และข้อความเปลี่ยนแปลง ดูฉันเพิ่ม หรือลดระยะห่างระหว่างสัญลักษณ์แสดงหัวข้อ หรือตัวเลข และข้อความในบรรทัดได้อย่างไรในบทความนี้
เปลี่ยนสีและสไตล์ของสัญลักษณ์ และเข้าใจถึงข้อจำกัดต่าง ๆ
คุณสามารถเปลี่ยนสี สไตล์ หรือขนาดของหัวข้อย่อยหรือลำดับเลขในงานนำเสนอ PowerPoint ของคุณ และคุณสามารถเปลี่ยนตัวเลขที่คุณต้องการเริ่มต้นจาก
- เมื่อต้องการเปลี่ยนสัญลักษณ์แสดงหัวข้อย่อยหรือตัวเลขหนึ่งๆ ให้วางเคอร์เซอร์ที่จุดเริ่มต้นของบรรทัดที่คุณต้องการเปลี่ยน เมื่อต้องการเปลี่ยนสัญลักษณ์แสดงหัวข้อย่อยหรือตัวเลขหลายรายการ ให้เลือกข้อความในสัญลักษณ์แสดงหัวข้อย่อยหรือตัวเลขทั้งหมดที่คุณต้องการเปลี่ยนแปลง
- คลิกหน้าแรก คลิกลูกศรอยู่ถัดจากแสดงหัวข้อย่อย หรือลำดับเลข ปุ่ม แล้ว คลิ กแสดงหัวข้อย่อยและลำดับเลข
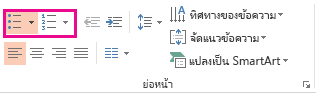 เคล็ดลับ: เมื่อต้องการเปลี่ยนสไตล์ของรายการที่มีสัญลักษณ์แสดงหัวข้อย่อยหรือรายการลำดับเลขอย่างรวดเร็ว คุณเพียงแค่คลิกสไตล์ที่ต้องการในรายการที่ปรากฏเมื่อคุณคลิกลูกศรที่อยู่ข้าง สัญลักษณ์แสดงหัวข้อย่อย หรือ ลำดับเลข
เคล็ดลับ: เมื่อต้องการเปลี่ยนสไตล์ของรายการที่มีสัญลักษณ์แสดงหัวข้อย่อยหรือรายการลำดับเลขอย่างรวดเร็ว คุณเพียงแค่คลิกสไตล์ที่ต้องการในรายการที่ปรากฏเมื่อคุณคลิกลูกศรที่อยู่ข้าง สัญลักษณ์แสดงหัวข้อย่อย หรือ ลำดับเลข - ในกล่องแสดงหัวข้อย่อยและลำดับเลข บนแท็บBulleted หรือแท็บลำดับเลข (โดยขึ้นอยู่กับชนิดของรายการที่คุณกำลังทำงานกับ), เลือกเปลี่ยนแปลงลักษณะที่คุณต้องการทำให้ เช่นเดียวกัน:
- สไตล์ตัวเลขหรือสัญลักษณ์แสดงหัวข้อ
- สี
- ขนาด (เพื่อปรับขนาดสัญลักษณ์แสดงหัวข้อ หรือหมายเลขเพื่อให้มีขนาดที่สัมพันธ์กับข้อความของคุณ คลิกขนาดและใส่เปอร์เซ็นต์)
- หมายเลขเริ่มต้น (บนแท็บลำดับเลข ใส่หมายเลขที่คุณต้องการในกล่องเริ่มที่ )
- รูปภาพ (เมื่อต้องการใช้รูปภาพเป็นแบบสัญลักษณ์แสดงหัวข้อ บนแท็บBulleted คลิกรูปภาพ และเลื่อนเพื่อค้นหารูปภาพ)
- สัญลักษณ์ (การชั่วคราวเพิ่มอักขระจากรายการสัญลักษณ์ไปยังแท็บBulleted บนแท็บBulleted คลิกกำหนดเองคลิกสัญลักษณ์ แล้ว คลิกตกลง คุณสามารถสัญลักษณ์นำไปใช้กับสไลด์ของคุณจากรายการสไตล์)
- กราฟิก SmartArt (เพื่อแปลงหัวข้อย่อย หรือลำดับเลขรายการที่มีอยู่เป็นกราฟิก SmartArtคลิกหน้าแรก >แปลงเป็น SmartArt )
เคล็ดลับ:- เมื่อต้องการเปลี่ยนรูปแบบเพียงหนึ่งคนหรือบางอย่างของสัญลักษณ์แสดงหัวข้อหรือสไตล์ของตัวเลขในรายการ เช่นสีหรือขนาด วางเคอร์เซอร์ที่จุดเริ่มต้นของบรรทัดที่คุณต้องการเปลี่ยนแปลงก่อนที่จะเปิดกล่องแสดงหัวข้อย่อยและลำดับเลข เปลี่ยนแปลงของคุณจะนำไปใช้กับรายการที่เลือกเท่านั้น
- เมื่อต้องการปรับการจัดแนวของข้อมูลในรายการ ดูฉันเพิ่ม หรือลดระยะห่างระหว่างสัญลักษณ์แสดงหัวข้อ หรือตัวเลข และข้อความในบรรทัดได้อย่างไรในบทความนี้
นำสไตล์แบบกำหนดเองไปใช้กับสไลด์หลายๆ แผ่น
วิธีดีที่สุดในการนำสไตล์ของรายการแบบกำหนดเองไปใช้กับภาพนิ่งทั้งหมดในงานนำเสนอของคุณคือการ ปรับเปลี่ยนต้นแบบภาพนิ่ง กำหนดเองรายการใด ๆ ที่คุณทำกับต้นแบบสไลด์จะถูกบันทึก และนำไปใช้กับสไลด์ทั้งหมดของคุณ คุณสามารถแก้ไข หรือสร้างอย่าง น้อยหนึ่งเค้าโครงสไลด์ที่มีสไตล์ของรายการแบบกำหนดเอง และเพิ่มเค้าโครงเหล่านี้ลงในงานนำเสนอของคุณในตำแหน่งที่คุณต้องการใช้สไตล์ของรายการ
ข้อจำกัด
มีข้อจำกัด 2-3 อย่างที่คุณไม่สามารถทำกับรายการใน PowerPoint แต่คุณสามารถทำให้โปรแกรมอื่นๆ ของ Office เช่น Word เช่น PowerPoint ไม่สนับสนุน:
- รายการลำดับเลขทศนิยม (1.1, 1.2 และอื่น ๆ)
- การกำหนดรูปแบบตัวเลขที่ใหม่ (คุณต้องเลือกการตั้งค่าเริ่มต้นของสไตล์ที่นำเสนอบนแท็บลำดับเลข ในกล่องแสดงหัวข้อย่อยและลำดับเลข )
- การนำการจัดรูปแบบตัวหนา ตัวเอียง หรือขีดเส้นใต้ไปใช้กับสัญลักษณ์แสดงหัวข้อย่อยและลำดับเลข (รูปแบบดังกล่าวจะถูกนำไปใช้กับบรรทัดหรือรายการที่เลือกไว้ทั้งหมด)
- รายการที่ซ้อนกัน (คุณสามารถกด Tab หรือคลิกเพิ่มระดับรายการ
 เพื่อสร้างผลลัพธ์แบบเดียวกัน แต่สไตล์ตัวเลขหรือสัญลักษณ์แสดงหัวข้อเยื้องใหม่ไม่ได้ตั้งค่าโดยอัตโนมัติ โดย PowerPoint)
เพื่อสร้างผลลัพธ์แบบเดียวกัน แต่สไตล์ตัวเลขหรือสัญลักษณ์แสดงหัวข้อเยื้องใหม่ไม่ได้ตั้งค่าโดยอัตโนมัติ โดย PowerPoint)
คำถามที่ถามบ่อย
ทำไมฉันจึงเห็นเพียงตัวเดียวสัญลักษณ์แสดงหัวข้อ เสมอไม่ว่าจะเพิ่มเส้นกี่ได้อย่างไร
ตรวจสอบให้แน่ใจว่า คุณกำลังย้ายแสดงหัวข้อย่อยหรือลำดับเลขในกล่องข้อความ และไม่ได้ในกล่องชื่อเรื่อง ในกล่องข้อความ คุณได้รับตัวเลขหรือสัญลักษณ์แสดงหัวข้อทุกครั้งที่คุณกดEnter. ถ้าคุณกดCtrl+Enterคุณได้รับบรรทัด โดยไม่มีสัญลักษณ์เพิ่มเติม (ที่ดีสำหรับรายละเอียดหรือบันทึกย่อบนบรรทัดหัวข้อย่อย หรือลำดับเลข)
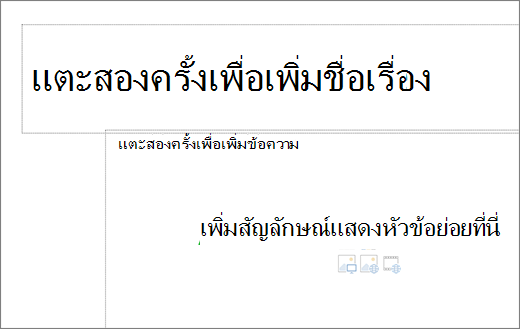
ในกล่องชื่อเรื่อง ข้อความจะคาดว่าจะ หัวเรื่องบรรทัดเดียวหรือชื่อเรื่อง คุณสามารถใช้ตัวเลขหรือสัญลักษณ์ แต่ไว้ถือว่าบรรทัดของข้อความทั้งหมดเป็นเส้นเดียว เกิดสัญลักษณ์แสดงหัวข้อหนึ่งหรือตัวเลข
ฉันจะหยุดสร้างสัญลักษณ์ทุกครั้งที่จะเพิ่มเส้นได้อย่างไร
เมื่อต้องการหยุดการสร้างหัวข้อย่อยหรือลำดับเลข และกลับไปยังข้อความ คลิกสัญลักษณ์  หรือลำดับเลข
หรือลำดับเลข  อีกครั้งเพื่อปิดใช้งาน
อีกครั้งเพื่อปิดใช้งาน
 หรือลำดับเลข
หรือลำดับเลข  อีกครั้งเพื่อปิดใช้งาน
อีกครั้งเพื่อปิดใช้งาน
คุณยังสามารถกดEnter จากนั้นกด Backspaceเมื่อต้องการลบหมายเลขหรือสัญลักษณ์แสดงหัวข้อ แล้วคุณสามารถเริ่มเพิ่มข้อความ หรือกดEnterเมื่อต้องการเพิ่มบรรทัดว่างพิเศษ
ฉันทำให้มีหลายระดับหัวได้อย่างไร
เมื่อต้องการสร้างรายการ (ย่อย) มีการเยื้องภายในรายการ วางเคอร์เซอร์ที่จุดเริ่มต้นของบรรทัดที่คุณต้องการเยื้อง แล้ว บนแท็บหน้าแรก ในกลุ่มย่อหน้า คลิ กเพิ่มระดับรายการ
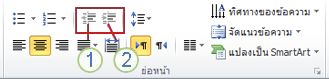
1กลดระดับรายการ (เยื้อง)
2การเพิ่มระดับรายการ (เยื้อง)
เมื่อต้องการย้ายข้อความกลับไประดับน้อยมีการเยื้องในรายการ วางเคอร์เซอร์ที่จุดเริ่มต้นของบรรทัด แล้ว บนแท็บหน้าแรก ในกลุ่มย่อหน้า คลิ กลดระดับรายการ
ฉันเพิ่ม หรือลดระยะห่างระหว่างสัญลักษณ์แสดงหัวข้อ หรือตัวเลข และข้อความในสายได้อย่างไร
เมื่อต้องการเพิ่ม หรือลดระยะห่างระหว่างสัญลักษณ์แสดงหัวข้อ หรือตัวเลข และข้อความในบรรทัด วางเคอร์เซอร์ที่จุดเริ่มต้นของบรรทัดข้อความ เมื่อต้องการดูไม้บรรทัด บนแท็บมุมมอง ในกลุ่มแสดง คลิกกล่องกาเครื่องหมายไม้บรรทัด บนไม้บรรทัด คลิกกั้นหน้าลอย (ดังที่แสดงไว้ในไดอะแกรมด้านล่าง) และลากเมื่อต้องการเปลี่ยนระยะห่างระหว่างสัญลักษณ์แสดงหัวข้อ หรือตัวเลข และข้อความสอดคล้องกัน
มีเครื่องหมายต่างกันสามที่ปรากฏอยู่บนไม้บรรทัดเพื่อระบุการย่อหน้าที่กำหนดไว้สำหรับกล่องข้อความ
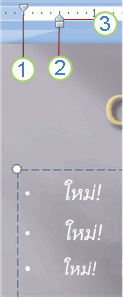
1การเยื้องบรรทัดแรกระบุตำแหน่งของอักขระตัวเลขหรือสัญลักษณ์แสดงหัวข้อที่จริง ถ้าไม่เป็นย่อหน้าหัวข้อย่อย แล้วบ่งชี้ตำแหน่งของบรรทัดแรกของข้อความ
2การเยื้องซ้าย – ปรับบรรทัดแรกและเครื่องหมายการเยื้องแบบลอย และรักษาระยะห่างสัมพัทธ์ของพวกเขา
3การกั้นหน้าลอย – บ่งชี้ตำแหน่งของบรรทัดข้อความจริง ถ้าไม่เป็นย่อหน้าหัวข้อย่อย แล้วบ่งชี้ตำแหน่งของบรรทัดที่สอง (และบรรทัดที่ตามมา) ของข้อความ
ฉันจะเปลี่ยนสัญลักษณ์เริ่มต้นให้สัญลักษณ์อื่นได้อย่างไร
เมื่อต้องการเปลี่ยนสัญลักษณ์เริ่มต้นในPowerPoint บนพีซี Windows ของคุณ ทำตามขั้นตอนต่อไปนี้
- บนแท็บ มุมมอง ให้คลิก ต้นแบบสไลด์
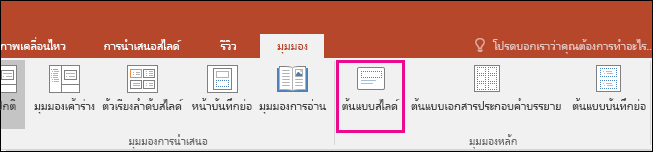
- เลือกต้นแบบสไลด์ (มีขนาดใหญ่ แรกสไลด์ในบานหน้าต่างรูปขนาดย่อ)
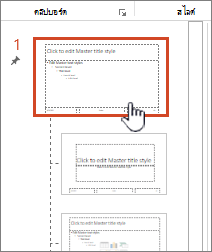
- คลิกแท็บ หน้าแรก
- เลือกอย่างน้อยหนึ่งบรรทัดหัวข้อย่อยในตัวอย่าง
- คลิกลูกศรบนปุ่มสัญลักษณ์แสดงหัวข้อ และเลือกสไตล์คุณต้องการสำหรับการเริ่มต้น
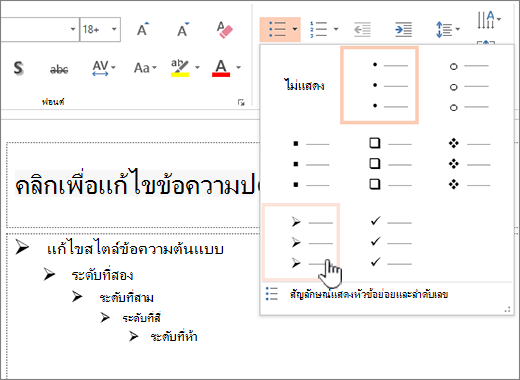
- ทำซ้ำถ้า คุณมีสัญลักษณ์แสดงหัวข้อแตกต่างกันสำหรับเส้นอื่น
- เมื่อคุณทำเสร็จแล้วให้อัปเดสไตล์สัญลักษณ์แสดงหัวข้อ คลิกที่แท็บต้นแบบสไลด์ และการแล้ว คลิกปิดมุมมองต้นแบบ
เมื่อคุณแทรกสไลด์หรือกล่องข้อความสำหรับสัญลักษณ์ นั้นจะแสดงค่าเริ่มต้นของสัญลักษณ์แสดงหัวข้อใหม่ของคุณ
สำหรับข้อมูลเพิ่มเติมที่การทำงานกับต้นแบบ ดูที่การเปลี่ยนแปลงต้นแบบสไลด์
ไม่มีความคิดเห็น:
แสดงความคิดเห็น