การใส่เอฟเฟ็กต์ตอนเปลี่ยนสไลด์ใน PowerPoint
นอกจากเราจะสามารถใส่ลูกเล่น หรือเอฟเฟ็กต์ให้กับข้อความหรือรูปภาพในสไลด์ได้แล้ว ในการนำเสนองานแต่ละสไลด์เราสามารถใส่เอฟเฟ็กต์ในการปรับเปลี่ยนสไลด์ได้ดังนี้ วิธีการใส่เอฟเฟ็กต์ตอนเปลี่ยนสไลด์ 1. คลิกที่เมนู มุมมอง (View) 2. คลิกเลือก ตัวเรียงลำดับภาพนิ่ง (Slide Sorter)
3. คลิกที่แท็บ การเปลี่ยน (Transitions)
4. เลือกเอฟเฟ็กต์ที่ต้องการ
5. ตัวอย่างเอฟเฟ็กต์ก็จะแสดงขึ้นมา
การใส่เสียงในการแสดงเอฟเฟ็กต์ PowerPoint แผ่นสไลด์แต่ละแผ่นที่เราได้ใส่เอฟเฟ็กต์ในการนำเสนอลงไปนั้น โปรแกรม PowerPoint 2010 ยังมีเสียงเอฟเฟ็กต์ให้เราใส่เพิ่มเติมได้อีกด้วย ซึ่งเราสามารถใส่เสียงประกอบเอฟเฟ็กต์ได้ดังนี้
วิธีการใส่เสียงในการแสดงเอฟเฟ็กต์
1. คลิกที่แท็บ การเปลี่ยน (Transitions)
2. เลือกแผ่นสไลด์ที่เราต้องการใส่เสียงประกอบเอฟเฟ็กต์ 3. เลือกเสียงประกอบเอฟเฟ็กต์ที่ต้องการ
การเรียงลำดับเอฟเฟ็กต์ใน PowerPoint ถ้าเราใส่เอฟเฟ็กต์ลงไปมากกว่า 1 เอฟเฟ็กต์ ซึ่งโดยส่วนใหญ่ก็เป็นเช่นนั้นอยู่แล้ว แต่เราสามารถจัดลำดับการแสดงเอฟเฟ็กต์ได้ ซึ่งโปรแกรม PowerPoint 2010 เองนี้น ทำได้สะดวกมากเลยทีเดียว โดยมีขั้นตอนดังต่อไปนี้
วิธีการเรียงลำดับเอฟเฟ็กต์
1. คลิกที่แท็บ ภาพเคลื่อนไหว (Animation)
2. จัดลำดับการแสดงเอฟเฟ็กต์ที่ต้องการ - Move Earlier = ย้ายไปก่อนหน้านี้
- Move Later = ย้ายไปหลังจากนี้
3. ลำดับการแสดงเอฟเฟ็กต์ ก็จะถูกเปลี่ยนเรียบร้อยแล้ว
การยกเลิกเอฟเฟ็กต์ใน PowerPoint บางครั้งการใส่เอฟเฟ็กต์อาจจะไม่เป็นที่พอใจของเราเมื่อดูๆ ไปแล้ว หรือการใส่ที่ผิดพลาดและต้องการแก้ไข เราสามารถลบเอฟเฟ็กต์ที่ใส่ลงไปได้ ดัวยวิธีการดังต่อไปนี้ การยกเลิกเอฟเฟ็กต์ วิธีที่ 1 1. คลิกที่แท็บ บานหน้าต่างภาพเคลื่อนไหว (Animation Pane)
2. คลิกเลือก เอาออก (Remove) เอฟเฟ็กต์ที่ต้องการลบ
วิธีที่ 2 1. ใช้เมาส์คลิกตัวเลขลำดับเอฟเฟ็กต์ 2. กดปุ่ม Delete ที่คีย์บอร์ด
เพียงเท่านี้เอฟเฟ็กต์ที่ใส่ไว้ก็จะถูกลบออกแล้ว
การตั้งค่าเวลาการแสดงสไลด์ใน PowerPoint ในการสร้างงานนำเสนอนั้น เราสามารถเลือกกำหนดเวลาที่จะใช้ในการแสดงสไลด์ แต่ละแผ่นได้ด้วยวิธีการดังต่อไปนี้ วิธีการตั้งค่าเวลาการแสดงสไลด์ 1. คลิกที่แท็บ การเปลี่ยน (Transitions) 2. คลิกเช็คบ๊อกซ์ หลัง (After) 3. กำหนดระยะเวลาการแสดงในแต่ละสไลด์ 4. คลิกที่ปุ่ม นำไปใช้กับทั้งหมด (Apply to All)
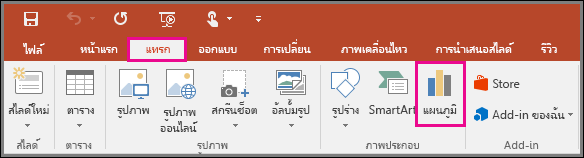
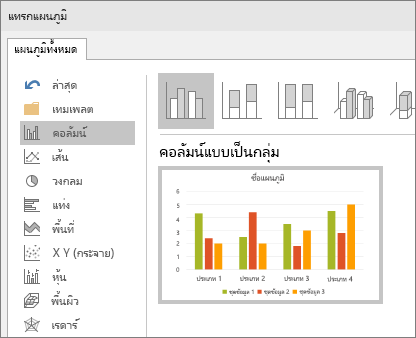
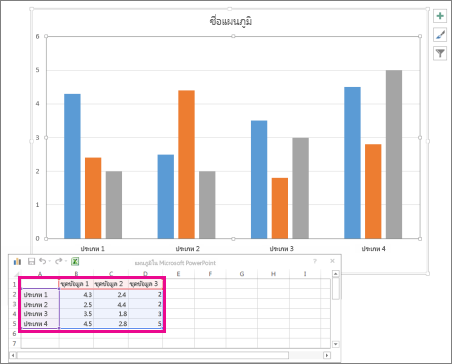
 ปุ่มที่ใช้เพื่อ แสดง ซ่อน หรือจัดรูปแบบ เช่น ชื่อแกน หรือ ป้ายชื่อข้อมูล หรือใช้ปุ่ม สไตล์แผนภูมิ
ปุ่มที่ใช้เพื่อ แสดง ซ่อน หรือจัดรูปแบบ เช่น ชื่อแกน หรือ ป้ายชื่อข้อมูล หรือใช้ปุ่ม สไตล์แผนภูมิ
 เพื่อ เปลี่ยนสีหรือสไตล์ของแผนภูมิ อย่างรวดเร็ว ปุ่ม ตัวกรองแผนภูมิ
เพื่อ เปลี่ยนสีหรือสไตล์ของแผนภูมิ อย่างรวดเร็ว ปุ่ม ตัวกรองแผนภูมิ
 เป็นตัวเลือกขั้นสูงที่ แสดงหรือซ่อนข้อมูลในแผนภูมิของคุณ
เป็นตัวเลือกขั้นสูงที่ แสดงหรือซ่อนข้อมูลในแผนภูมิของคุณ








